Excel is a powerful tool that is widely used by people all over the world to manage and analyze data. One of the essential features of Excel is the ability to print the data in a clear and organized manner. In this post, we will discuss how to set the print area in Excel, which allows you to select specific cells or ranges that you want to print.
Select Printable Area Excel
 The first step to setting the print area in Excel is selecting the specific area that you want to print. To do this, follow these simple steps:
The first step to setting the print area in Excel is selecting the specific area that you want to print. To do this, follow these simple steps:
1. Open your Excel spreadsheet and navigate to the worksheet that contains the data you want to print.
2. Click and drag the mouse to select the cells or range that you want to include in the print area.
3. Release the mouse button to complete the selection.
4. Once you have selected the desired cells or range, go to the “Page Layout” tab in the Excel ribbon.
5. In the “Page Setup” section, click on the “Print Area” button and select “Set Print Area” from the dropdown menu.
How to change print area in excel - likosopen
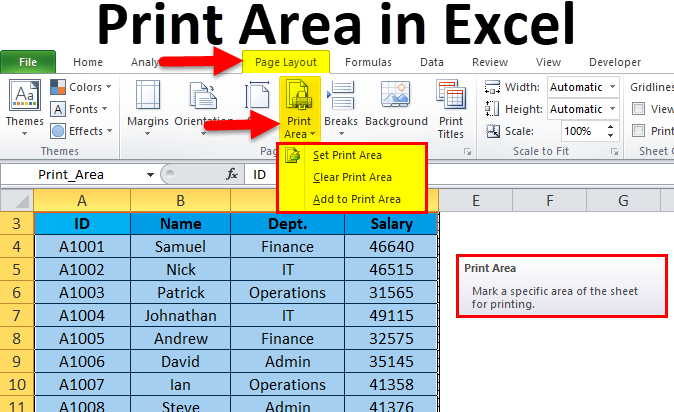 After setting the print area in Excel, you may need to make changes to it. Here’s how you can update the print area:
After setting the print area in Excel, you may need to make changes to it. Here’s how you can update the print area:
1. Open your Excel spreadsheet and navigate to the worksheet with the print area.
2. Go to the “Page Layout” tab and click on the “Print Area” button in the “Page Setup” section.
3. From the dropdown menu, select “Clear Print Area” to remove the existing print area.
4. Now, follow the steps mentioned earlier to select a new print area.
5. Click on the “Print Area” button again and choose “Set Print Area” to update the print area with the new selection.
233 How to set print area in Excel 2016 - YouTube
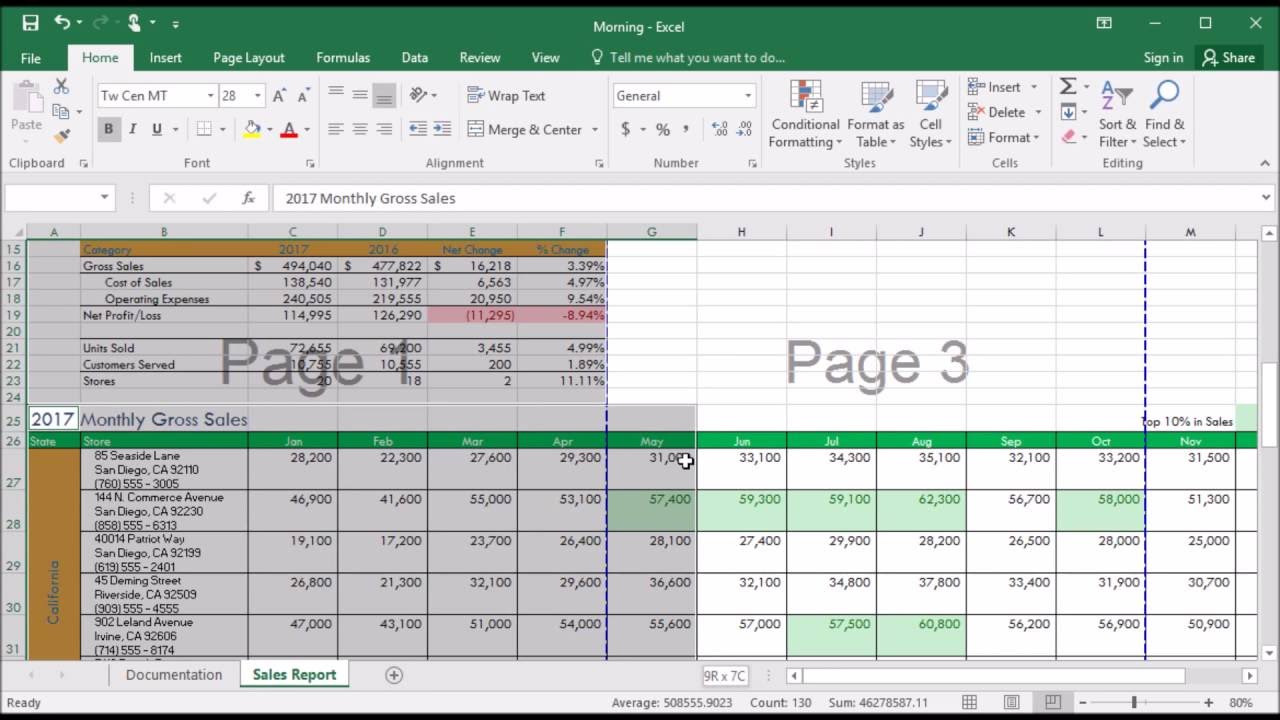 If you are using Excel 2016, the process of setting the print area is similar. Here is how you can do it:
If you are using Excel 2016, the process of setting the print area is similar. Here is how you can do it:
1. Open your Excel spreadsheet and select the cells or range that you want to include in the print area.
2. Go to the “Page Layout” tab in the Excel ribbon.
3. Click on the “Print Area” button in the “Page Setup” section and choose “Set Print Area” from the dropdown menu.
4. Your print area is now set, and you can proceed to print the selected data.
How to set and change print area in Excel
 Excel provides flexibility in setting and changing the print area. Here are some additional tips:
Excel provides flexibility in setting and changing the print area. Here are some additional tips:
- To add cells or ranges to an existing print area, select the desired cells and go to the “Page Layout” tab. Click on the “Print Area” button and choose “Add to Print Area” from the dropdown menu.
- To remove specific cells or ranges from the print area, select the cells and click on the “Print Area” button. Choose “Remove From Print Area” from the menu.
- You can also adjust the print area by clicking and dragging the edges of the selection, resizing it to include more or fewer cells.
- Preview the print area by going to the “File” tab and selecting “Print” from the options. This allows you to see how the data will look when printed and make any necessary adjustments.
Setting the print area in Excel is a useful feature that allows you to print only the data you need, saving time and paper. By following the simple steps mentioned above, you can easily define, update, and modify the print area according to your requirements.
Remember, having a clear and organized printout of your Excel data can make it easier to analyze and present the information effectively. So next time you need to print data from Excel, make sure to set the print area to highlight the most relevant information.
Start using the print area feature in Excel today and take your data management and analysis to the next level!